Integrating Smartlead with Clay.com streamlines your workflow by allowing seamless data transfer and campaign management. Follow these simple steps to set up the integration.
To begin, you need your Smartlead API key.
This can be found in the settings or account section of your Smartlead dashboard. Look for a section labeled 'API' or 'Integrations' to find your API key.
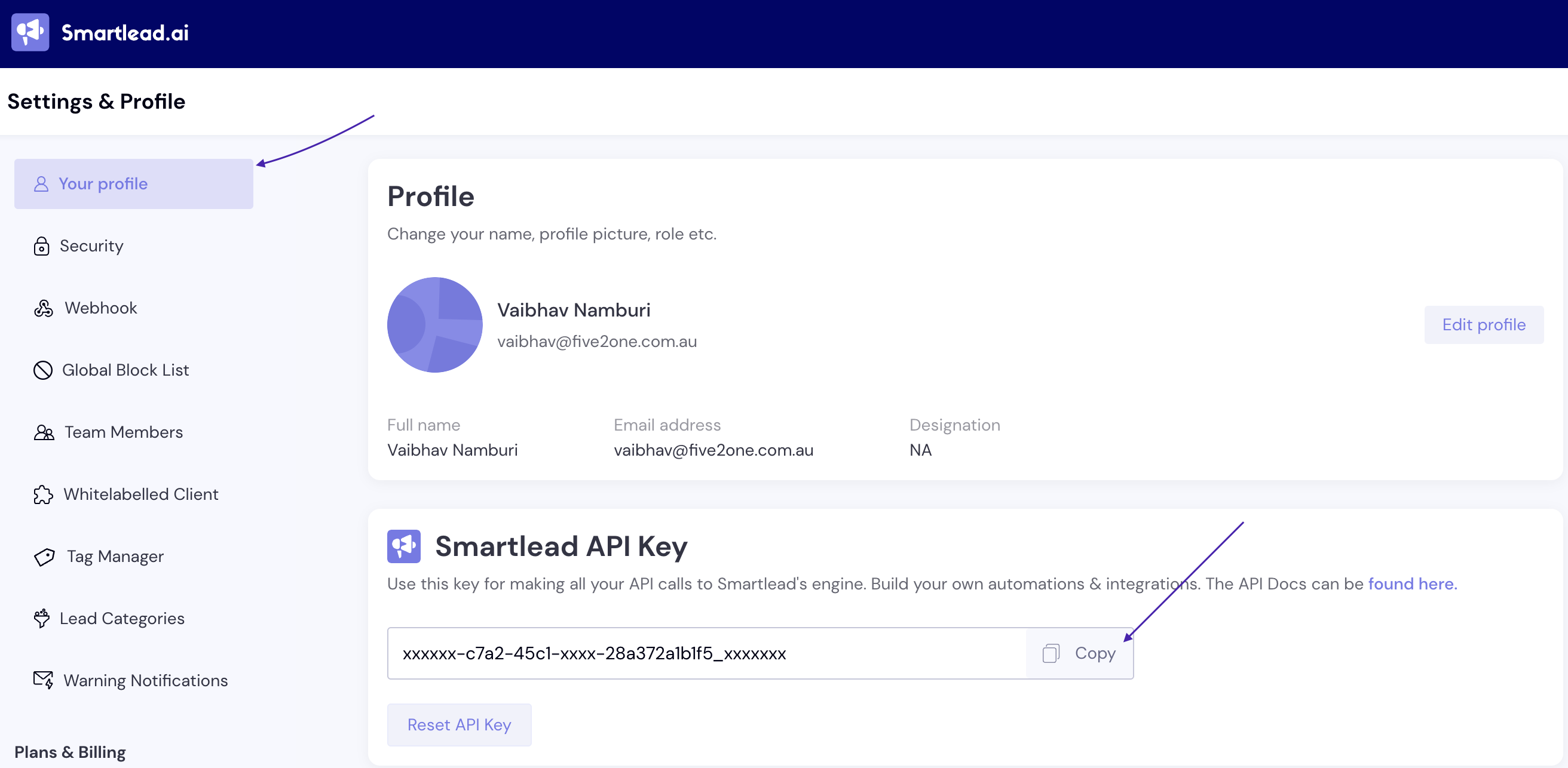
Next, in your Clay app, click on your profile picture on top and go to Settings.
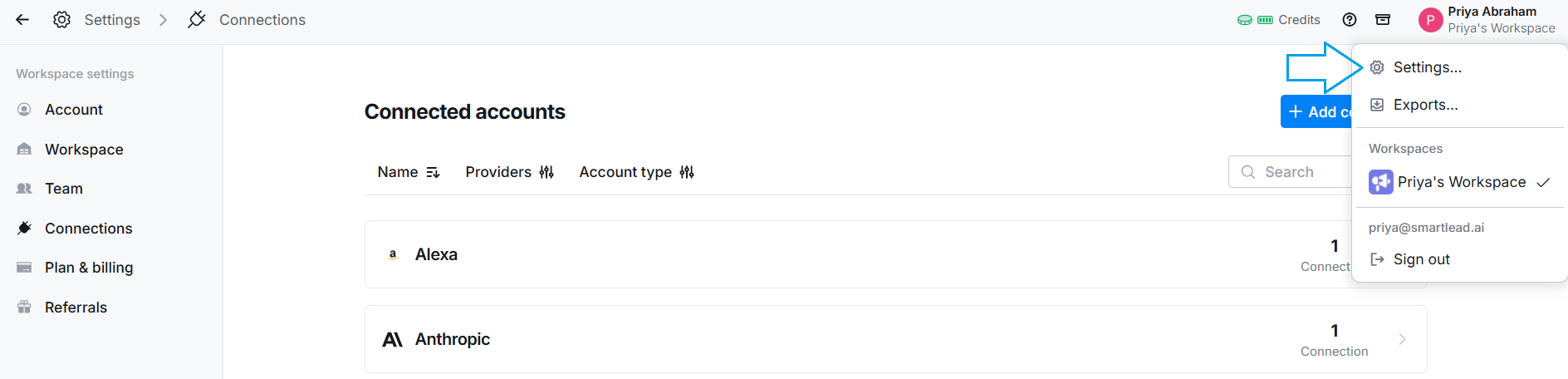
From the left hand navigation, click on ‘Connections’. (refer to above screenshot). Next, click on 'Add Connection’ from the top and search for Smartlead.
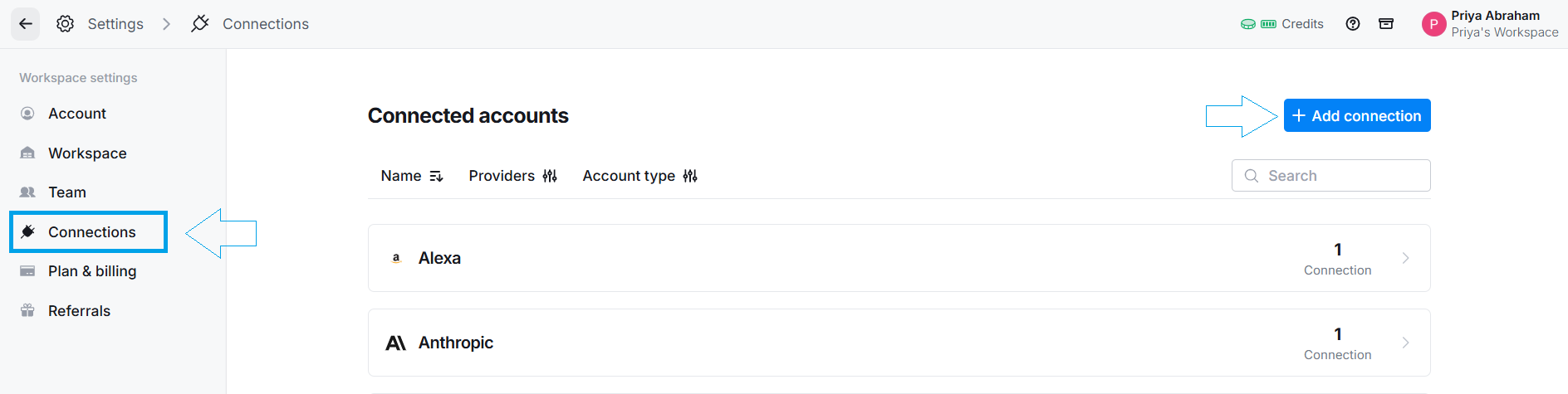
In the next screen, add your Smartlead API key in the designated place and click on Save.
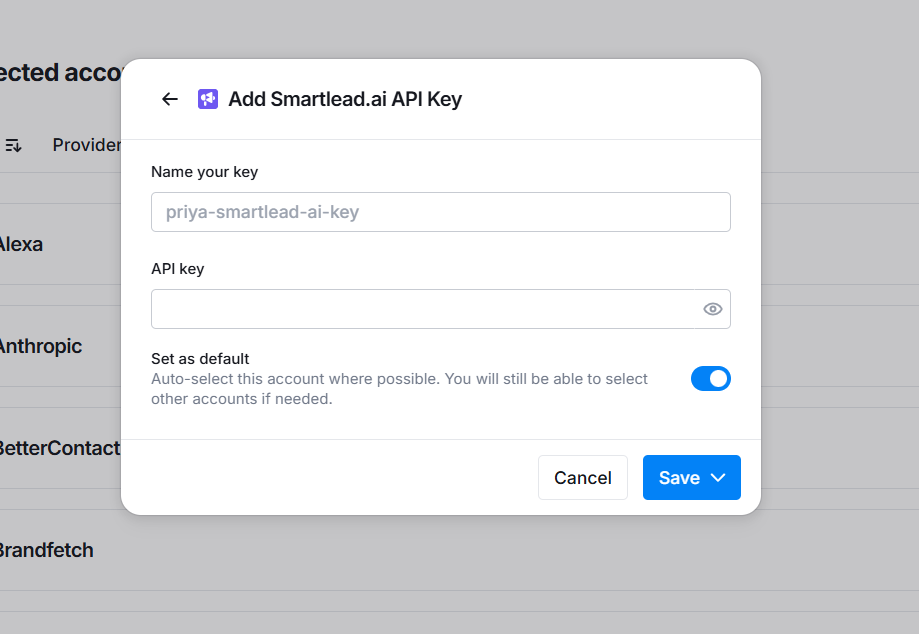
And your Smartlead account is now successfully connected with Clay.
You can also export enriched lead data to Smartlead campaigns from within the Clay app.
However, to use Clay with Smartlead, make sure you have an existing campaign set up in Smartlead.
All Smartlead integration actions require an existing campaign.
You can either send a new enriched lead to a campaign in Smartlead or update and enrich an existing lead in your campaign.
For adding a new enriched lead, follow these steps:
Simply select the table you want to export and then click on Actions dropdown from the top right.
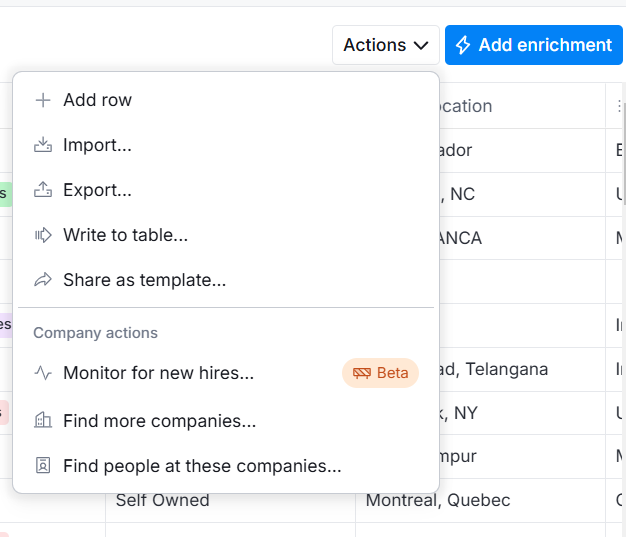
Next, click on ‘Export’ and select Smartlead from the available options. You can also search for Smartlead if it is not showing in suggested apps.
You will find the below options:
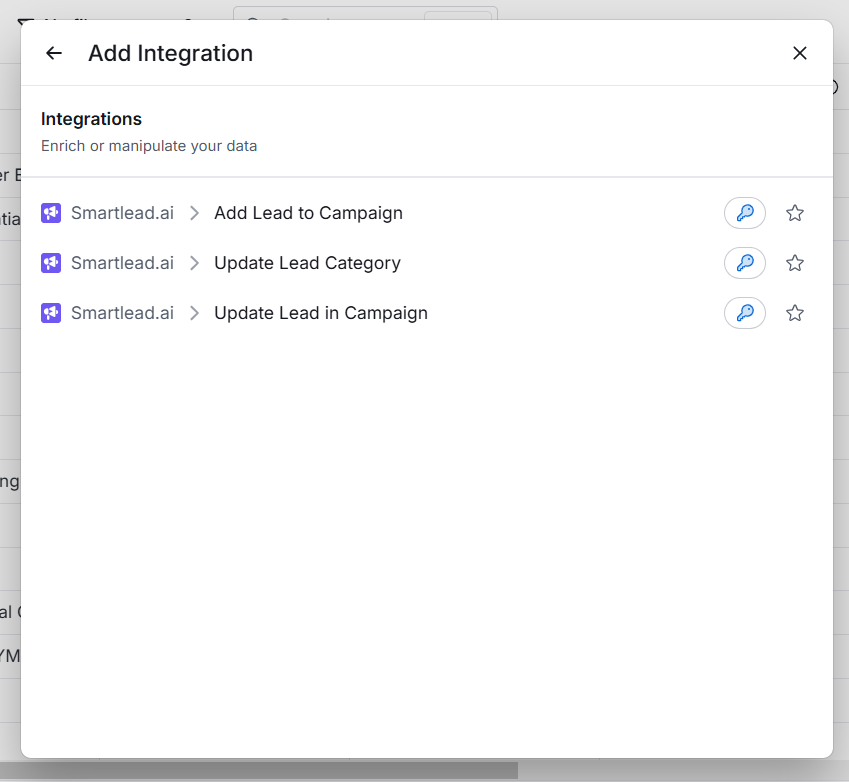
Click ‘Add Lead To Campaign’ (for this guide). You can similarly choose other options, based on your use case.
Start filling in the required fields in the popped up screen.
Select the campaign you want to push leads to and then:
Enter the lead's email address.
Optionally, update any default fields for the contact.
You can select enable the ‘Show only mapped fields’ option.
You can include custom fields in Smartlead. These will be added as a new Custom Field Name and Custom Field Value pair. Set up Auto-update and define Conditional Run statements. For trigger campaigns, ensure Auto-update is enabled.
Click on Save and run once done.
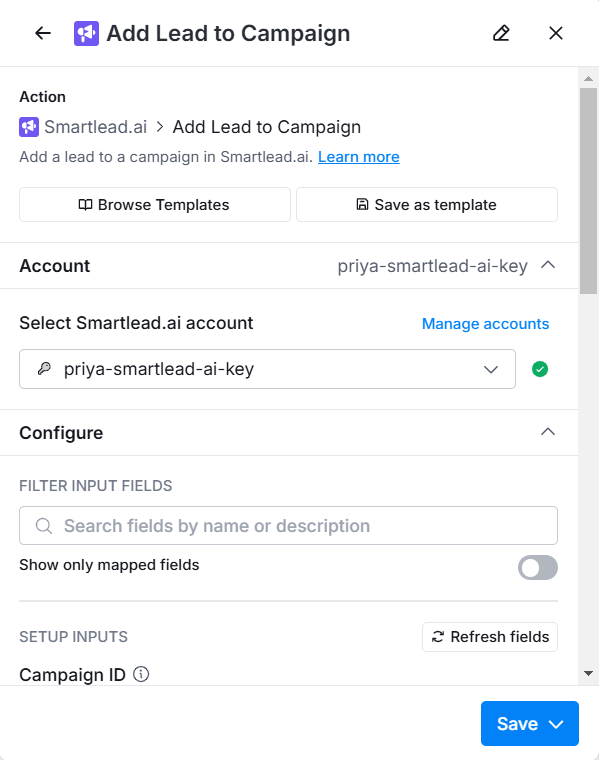
By following these steps, you can successfully integrate Smartlead with Clay, enhancing your data management and campaign efficiency. If you encounter any issues during the setup process, refer to the support sections on both Smartlead and Clay for additional assistance.