Access the Email Sequence: Navigate to the email sequence section in Smartlead.
Compose with AI: Select the "Compose with AI" option to start crafting your email.
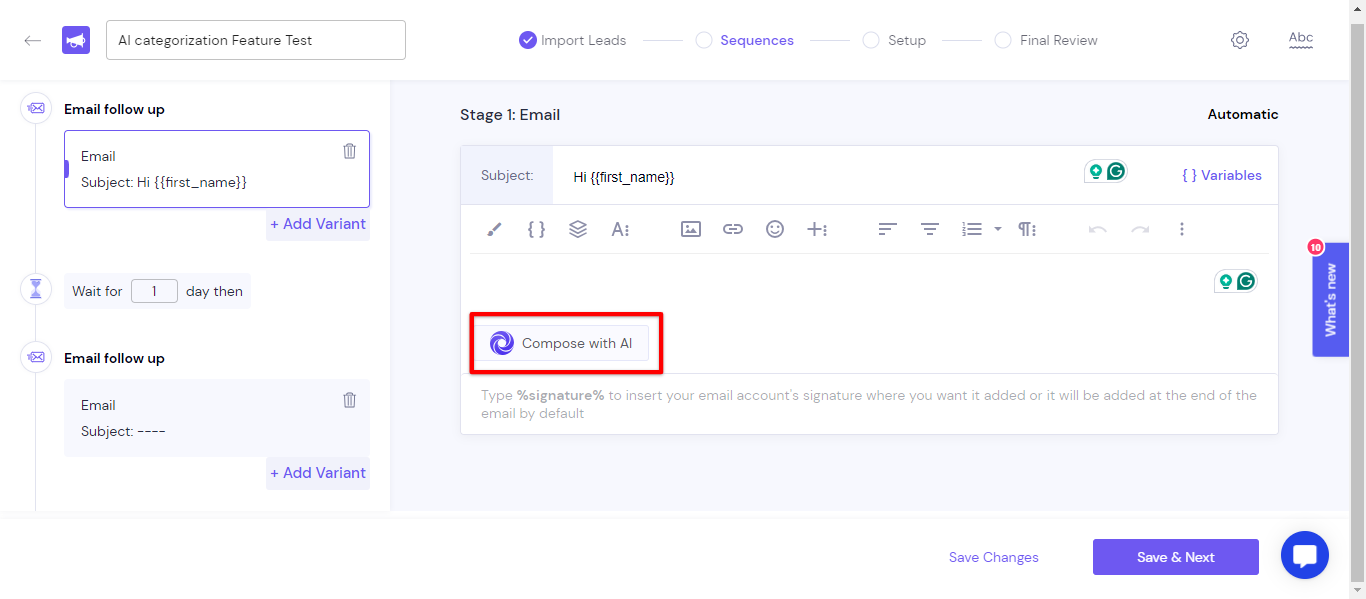
Generate Replies with AI: A new page will appear where AI assists in generating replies. Enter a custom prompt to guide the AI, or use a system prompt to tailor the content more specifically.
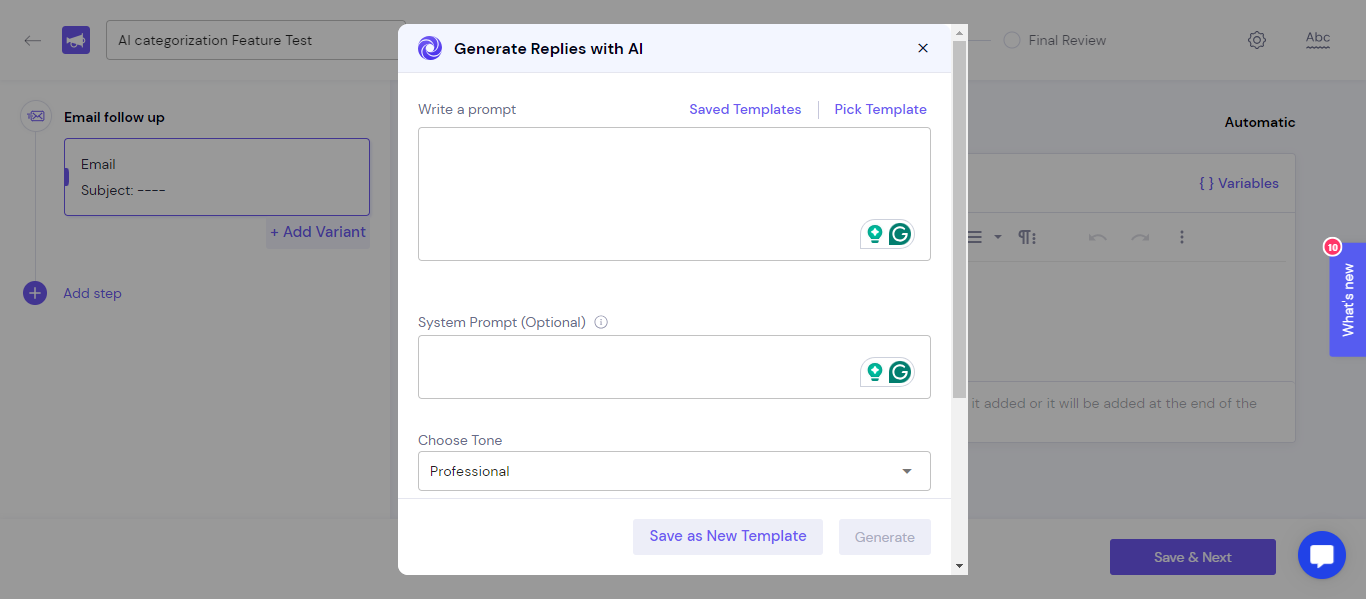
We've launched a new feature called Pick Templates, enabling the use of templates generated by the ChatGPT user community. This addition encourages creativity and resource sharing among users.
Create and Share Your Own: Users now have the capability to create their own templates. After crafting a template, you can choose to share it publicly with the community or keep it private for your personal use.
Community-Driven Innovation: This feature is aimed at fostering a spirit of innovation and collaboration, allowing all users to contribute and benefit from shared knowledge.
Exclusive Visibility: Community templates are accessible to all users, with the exception of clients, ensuring a broad yet tailored sharing environment.
Click on Pick Template
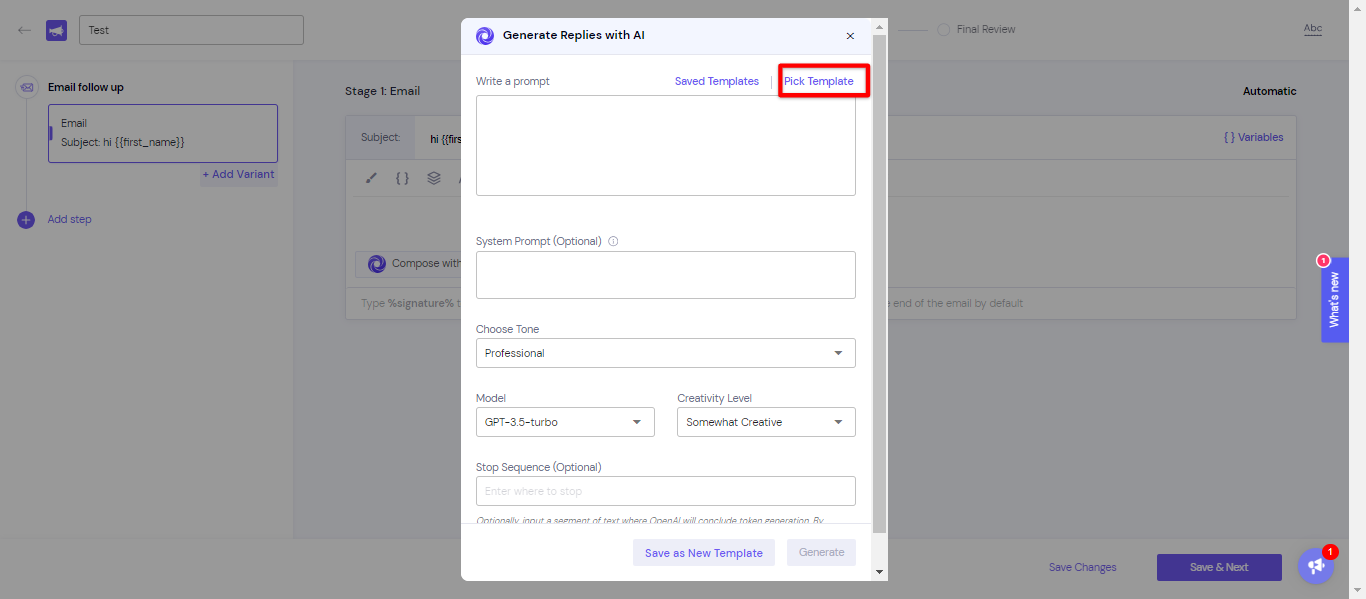
You can choose from a list of Templates that you can use as an email sequence.
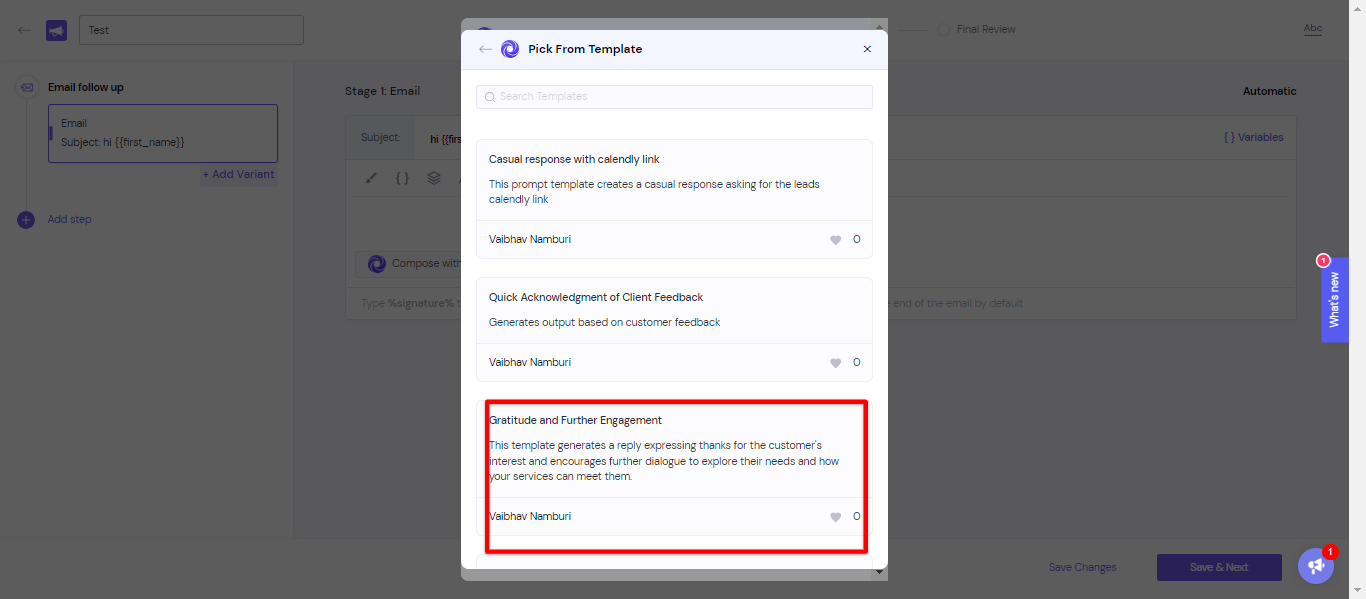
Once you select the template you can click on generate
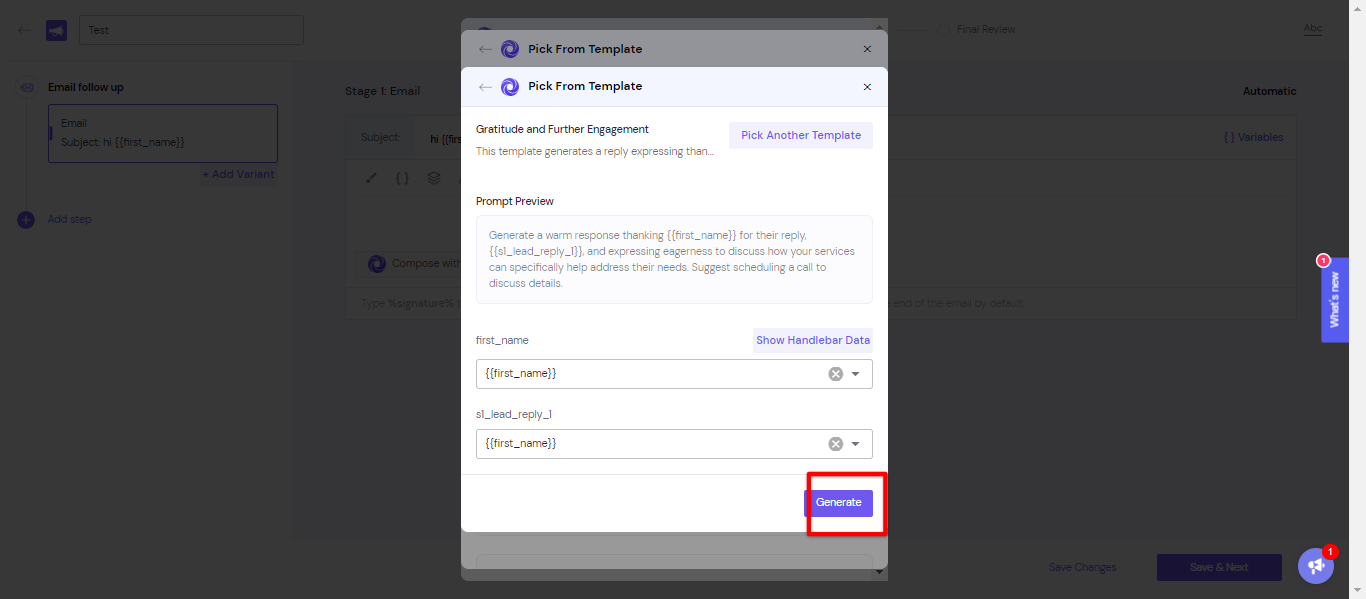
you can insert it into the email sequence directly.
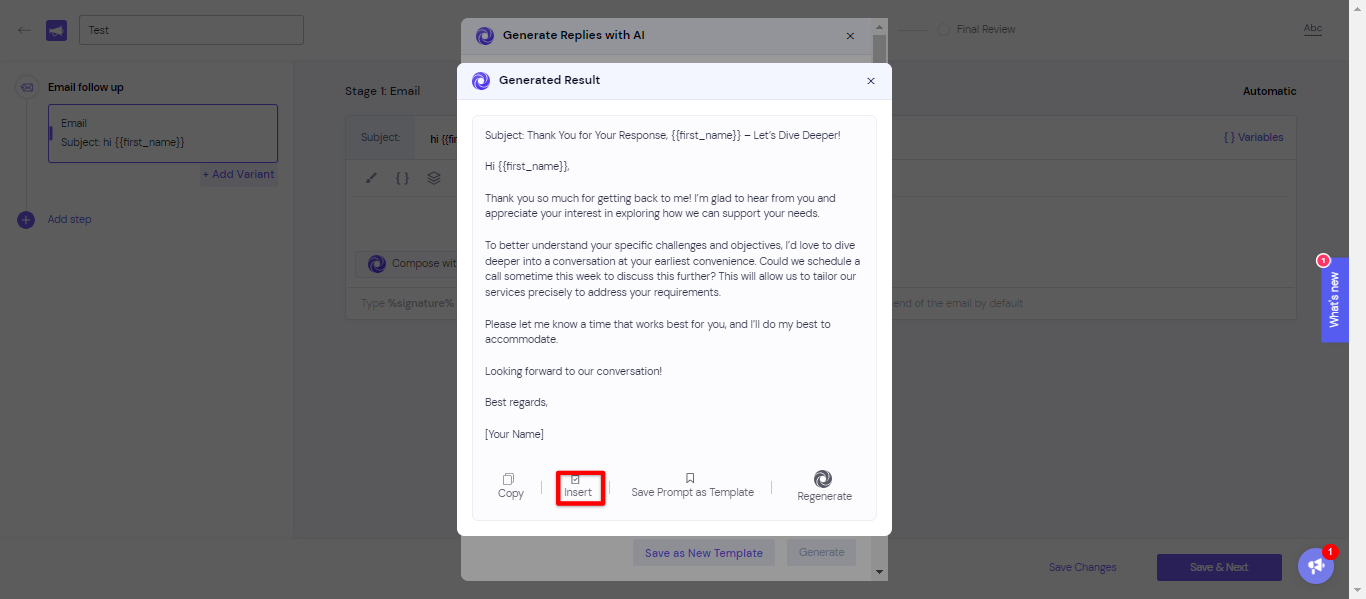
You can write your own prompt and generate a response as per your needs.
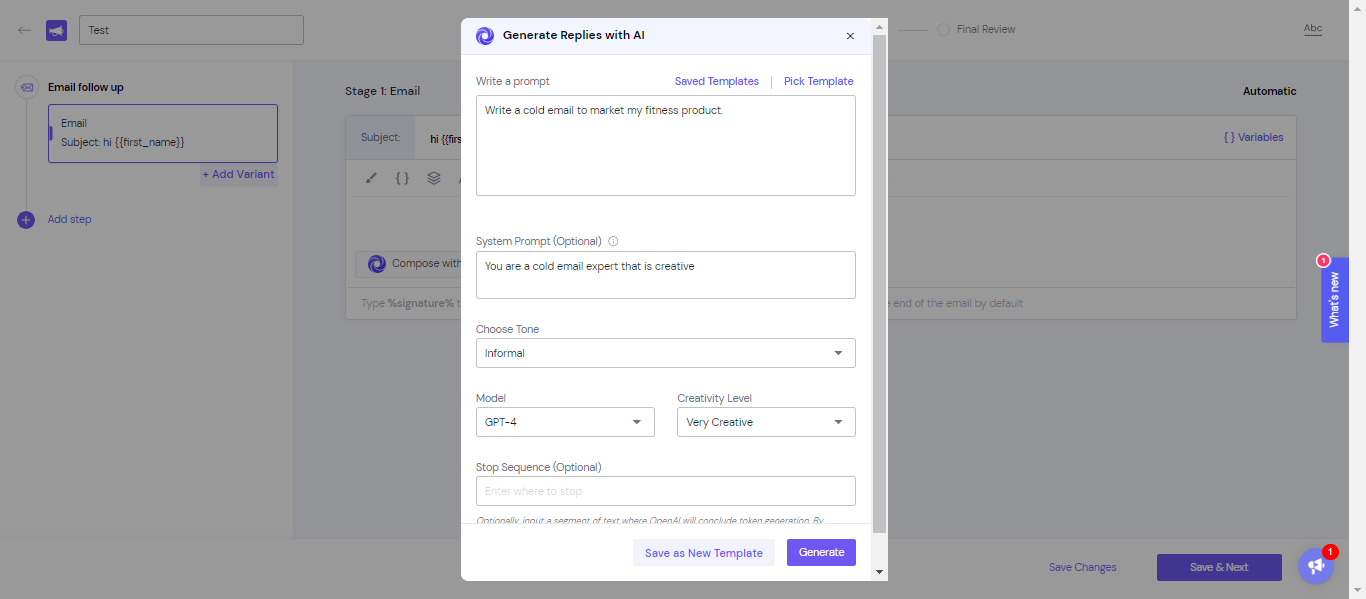
A system prompt defines the role you want the AI to adopt, such as a "formal cold email inbox manager". This helps in creating context-specific emails.
Select the desired tone of your email from the following options:
Professional
Lazy
Formal
Informal
Enthusiastic
Cautious
Neutral
Refer to the provided screenshot for more guidance.
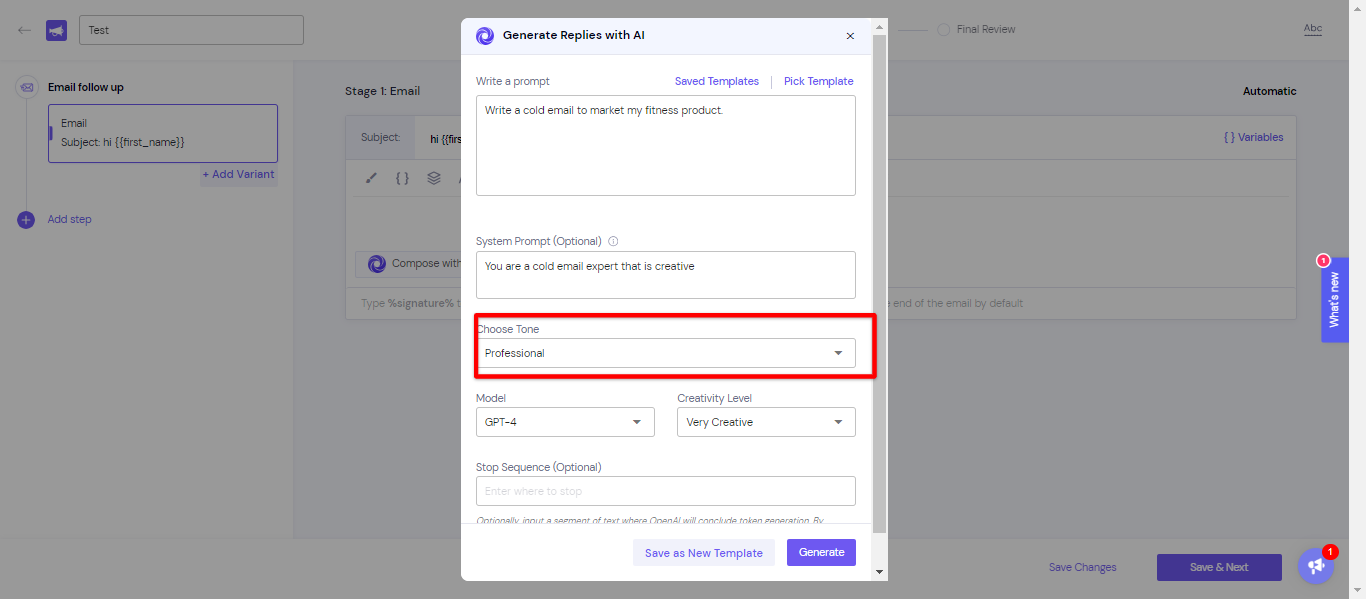
Choose from various GPT models, with ChatGPT-4 Turbo being the most recent and advanced option.
Adjust the creativity level of the AI response:
Very Creative
Somewhat Creative
Not Creative
This feature halts the response generation when specified text is detected.
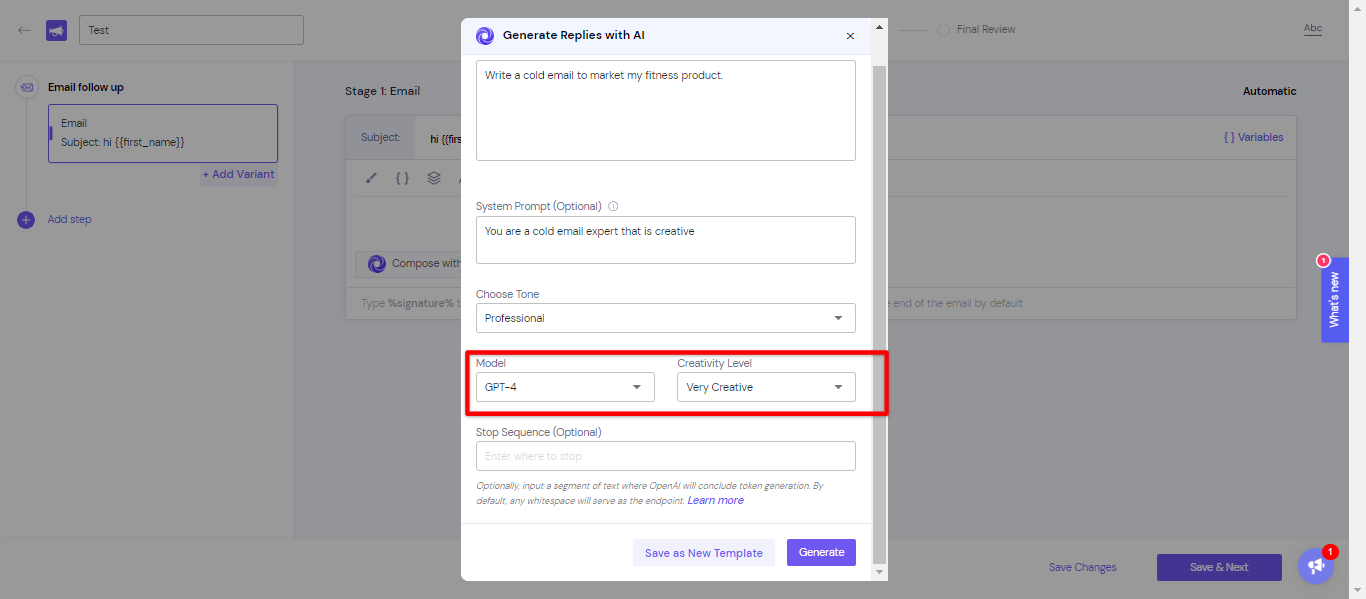
If impressed with a generated email, save it as a template for future use by selecting "Save as Template".
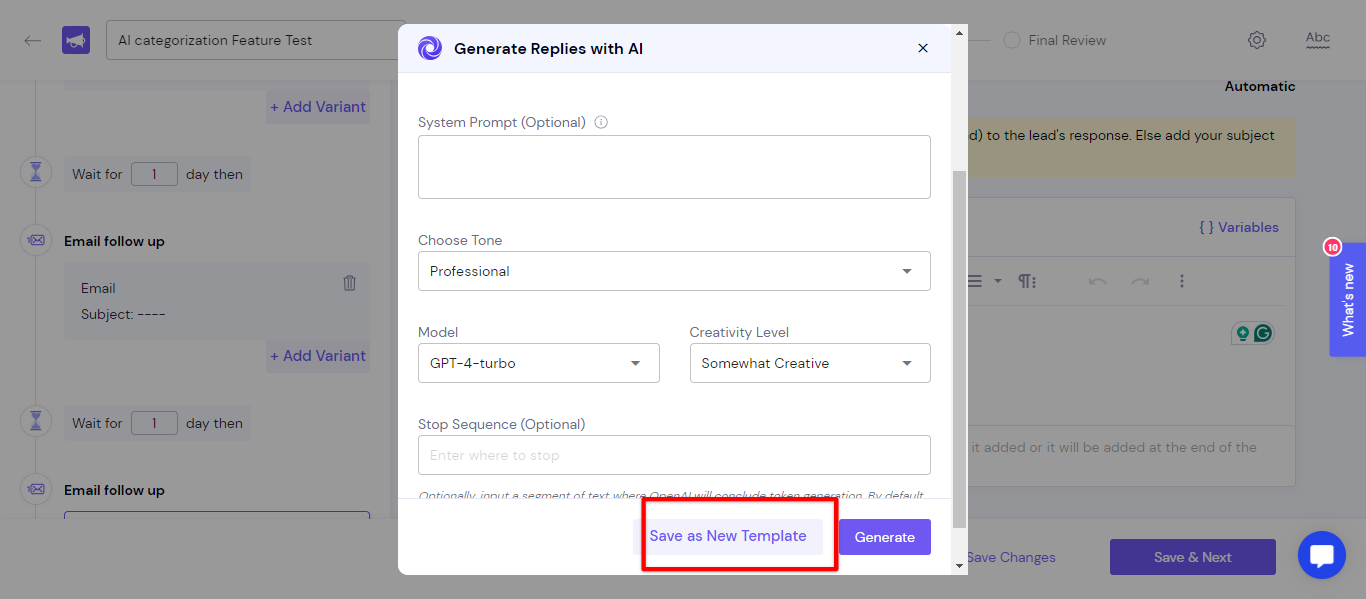
Once you click on Save as New Template, you can give a Template name
You can also choose to make the Prompt Visible to Community
Give a description for the Template
You can also choose to select a client so that the template will be visible to the client.
Click on Save template
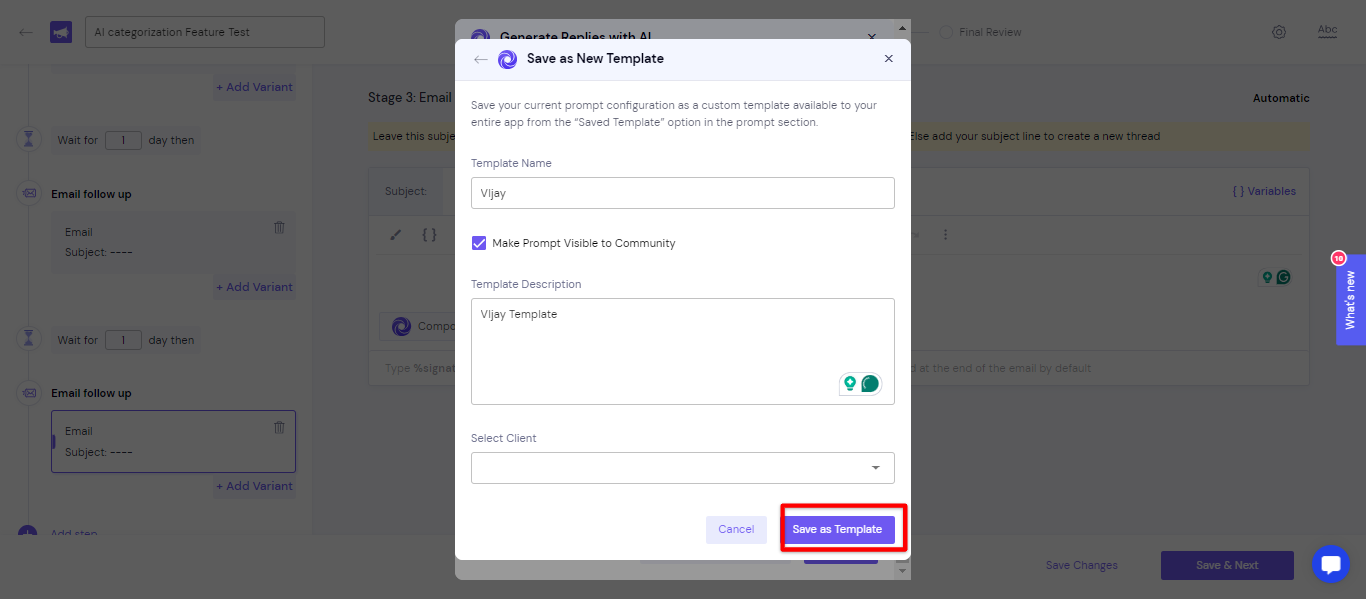
Click "Generate". If the output isn’t satisfactory, click "Regenerate" for new content. Repeat until you are satisfied with the content of the email.
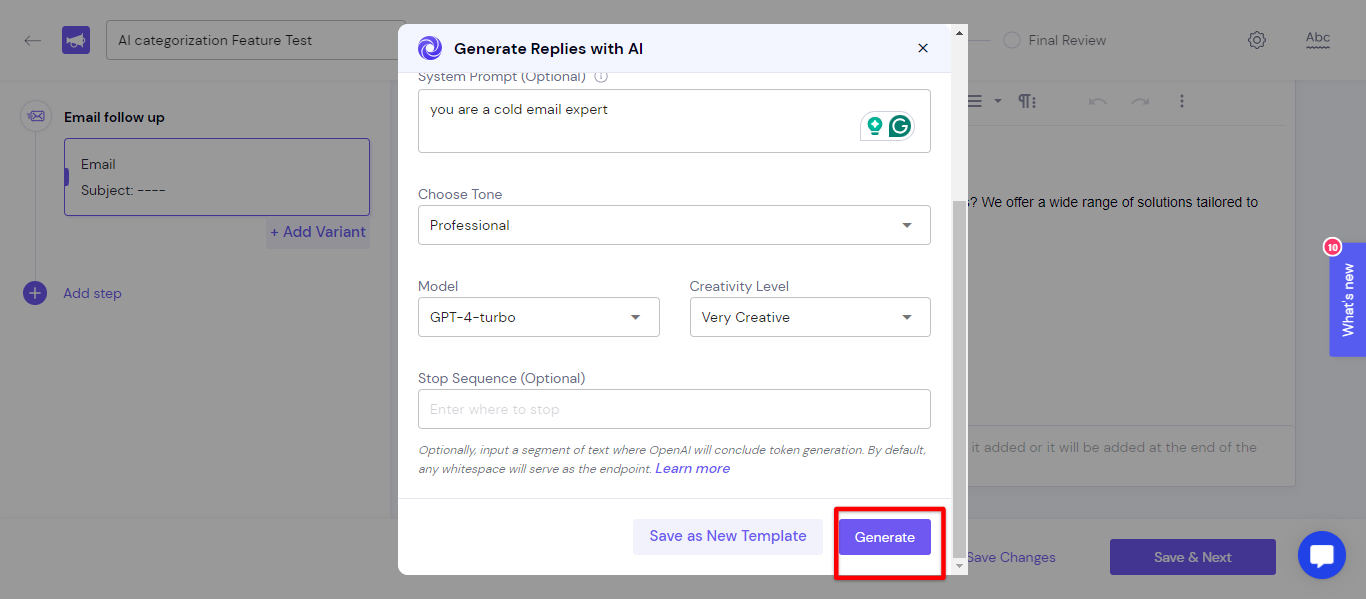
Directly copy and insert the AI-generated response into your email sequence. Click "Insert" to add the content to the sequence.
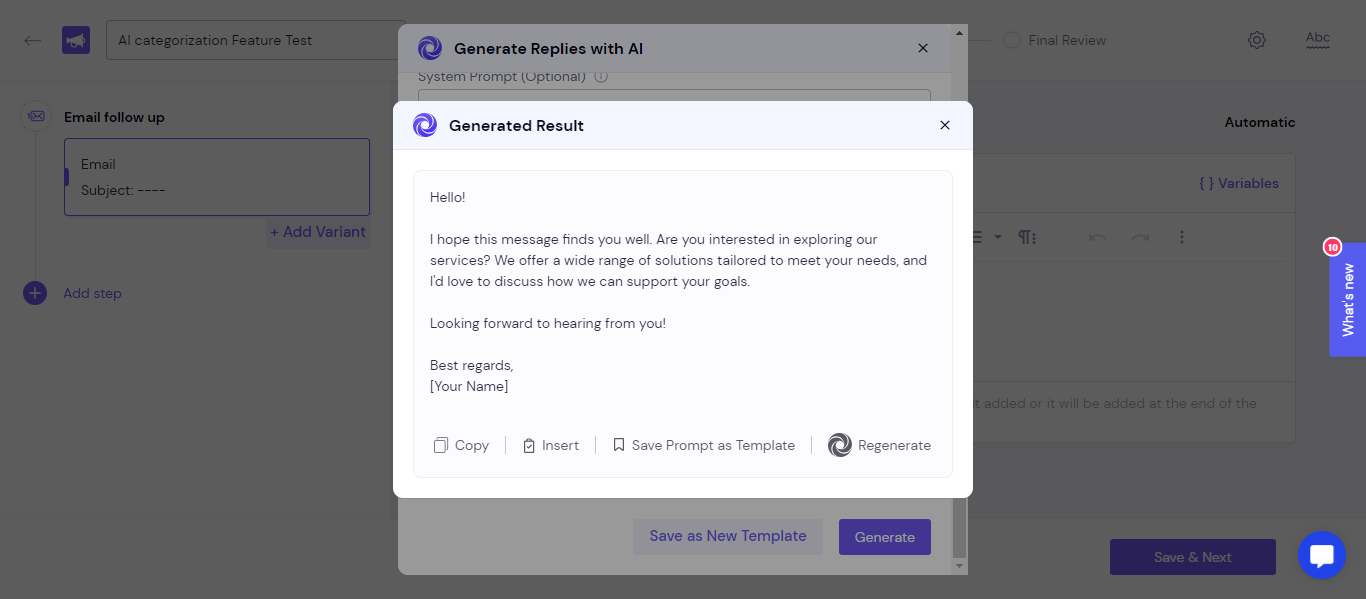
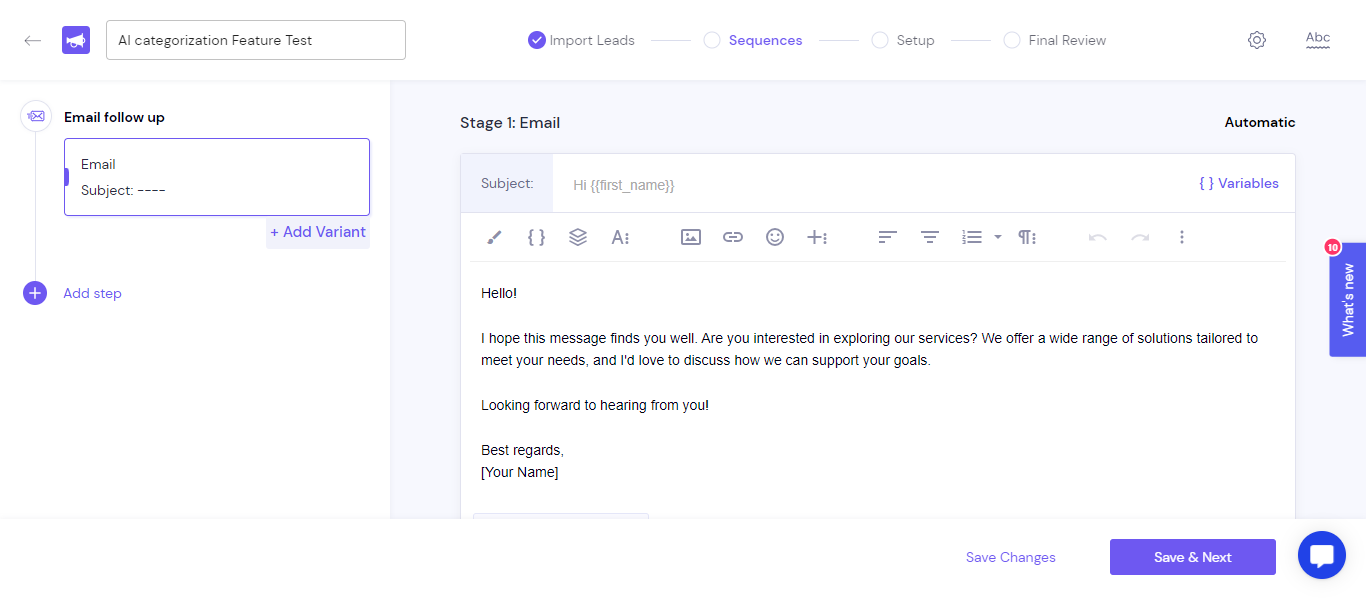
Please feel free to watch YouTube Video for a detailed explanation.
Note: Ensure your GPT 4 key is entered in the settings section of your profile to access this feature.