The Smartlead Mobile App is designed to help you manage your leads on-the-go, improving response times and enhancing engagement. This comprehensive guide will walk you through the app's features and functionalities, ensuring you get the most out of this powerful tool.
The purpose of launching the mobile app for the master inbox experience is simple - to enable you manage your leads on-the-go.
The app will help you:
Improve Retention: With mobile access, you can stay engaged and manage leads more effectively, no matter where you are.
Enhance Reactivation: Push notifications will help you respond to leads promptly, reactivating dormant users and keeping your sales pipeline active.
Accelerate Sales Cycles: Quick replies to leads via the mobile app will shorten your sales cycles and increase conversion rates.
Use your existing Smartlead credentials (username and password) to log in.
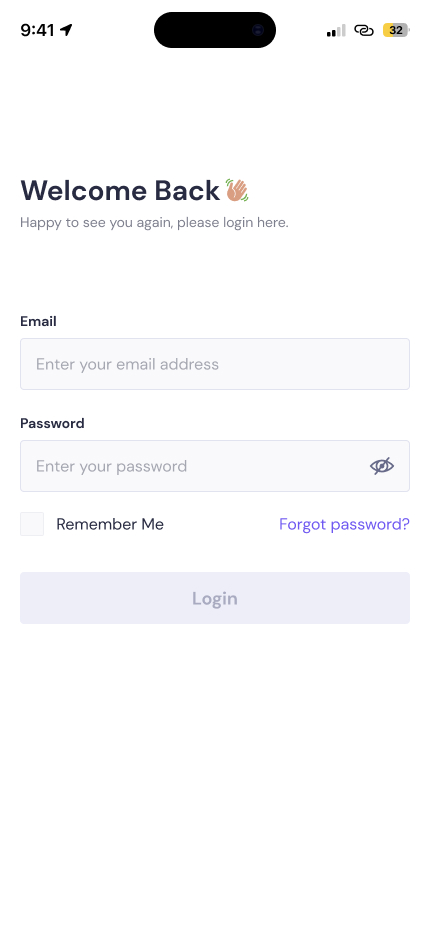
[Please note that the app will not allow you to sign up. It will be an extension to your Smartlead’s web application. If you need to sign up, simply do so via Smartlead’s website.]
The mobile app brings the familiar master inbox experience to your apps. The master inbox aggregates all mailboxes connected to your Smartlead account. This allows you to view and manage all replies in one place.
Real-Time Notifications: Get instant notifications of new replies and respond promptly.
Messaging Experience: Upon logging in, you will land on the messaging page, where each message thread displays all related messages, along with campaign details as shown below:
Image: Main Dashboard View
This is the main section where you will be able to see all your inboxes and messages with details like lead category, campaign name, highlighted against each message to help you sort through them with ease. (check the main dashboard view image)
Upon clicking on individual messages, you will be able to see the entire conversation threads from top to bottom i.e. end-to-end replies, as shown below:
You can perform the following core actions from here:
Apply Advanced Filters:
From the main full inbox view, click on the Filter icon present at the top.
You will be provided the below filer options:
Email status (Opened, Clicked, Unsubscribed, Bounced, Accepted)
Email campaign
Email account
Team member
Campaign tag name
Client name
Reply date range
Ignore specific lead categories
Find specific lead categories
Uncategorized leads
Check the below screenshot for more details:
Once you click on an individual message, you can view the complete e2e replies. You can also perform the following actions:
Categorize Leads: Organize and re-categorize leads as needed. Assign categories such as "Do Not Contact," "Information Request," "Out of Office," "Wrong Person," etc.
For example, to categorize leads, click on the ‘Lead Category’ dropdown on the top of the message.
You will see the following options as shown in screen below:
Lead Status: View current lead status and update it in real-time.
Near Lead Category dropdown, you will also find the option to ‘Assign Leads’. By clicking on it you can assign the conversation/lead to any team member.
Similar to lead category and assign to capabilities, you can also perform other actions by clicking on the ‘three-dots’ on top of the conversation.
You can perform the actions shown in the below picture:
Let’s understand each briefly:
a) Push lead to another campaign: You can move any lead to a new campaign. You can select the campaign name as shown below:
You will have to select/unselect the given parameters based on your requirements.
b) Push Lead To Another Subsequence: You can push any lead to a new subsequence directly from here.
c) Resume Lead: Reactivate a paused lead.
d) Snooze Lead: You can snooze a lead in a campaign till a particular date and time.
e) Mark as Block: Block unwanted leads.
f) Marked as Unread: Mark a message unread to come back later to it.
g) Mark as Important: Mark a conversation as important to keep track of it.
When you click on a conversation in the master inbox, you will find the option to reply to the lead, as shown below.
Simply click on it, to start drafting your reply.
Apart from the above capabilities, you can also perform the following functions from your app as shown below:
Set a reminder to follow up with a lead. You can set conditions like ‘Regardless’ and ‘if no reply’ and then set a custom date and time for the reminder to hit.
Similarly, you can forward the mail to a team member.
The Smartlead Mobile App is a powerful tool designed to help you manage your leads efficiently while on-the-go. With features aimed at improving retention, enhancing reactivation, and accelerating sales cycles, you can ensure your sales processes are seamless and effective.
Download the app today and experience a new level of lead management.
Google Playstore: Link
IOS Appstore: Link
How do I log in to the Smartlead Mobile App?
Use your existing Smartlead credentials (username and password) to log in. No need for a new sign-up if you already have an account.
How do I receive push notifications?
You can customize your notification settings within the app to receive alerts for new replies and other important updates.
Can I filter my leads on the mobile app?
Yes, the app provides detailed filter options to help you manage and categorize your leads effectively.
How can I manage lead statuses?
You can update lead statuses directly from the app, ensuring your lead management is always up-to-date.
What actions can I perform on individual replies?
You can push leads to a new sub-sequence, resume paused leads, mark leads as blocked, assign new categories, and forward replies to team members.