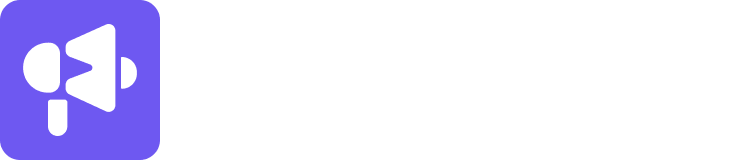How to Set Up Email Signatures for Each Sending Account
At Smartlead, we provide two convenient ways to add signatures to your email accounts. Follow these steps to ensure your emails always include your professional signature.
Option 1: Manually Type the Signature in the Email Body
You can manually type your signature directly into the body of each email you send. This method allows for immediate customization and placement within the email content.
Option 2: Add the Signature to the Email Accounts
For a more automated approach, you can add your signature to your email accounts. You have two options:
Individually Add the Signature:
Navigate to the email account settings.
Enter your signature in the designated signature field.
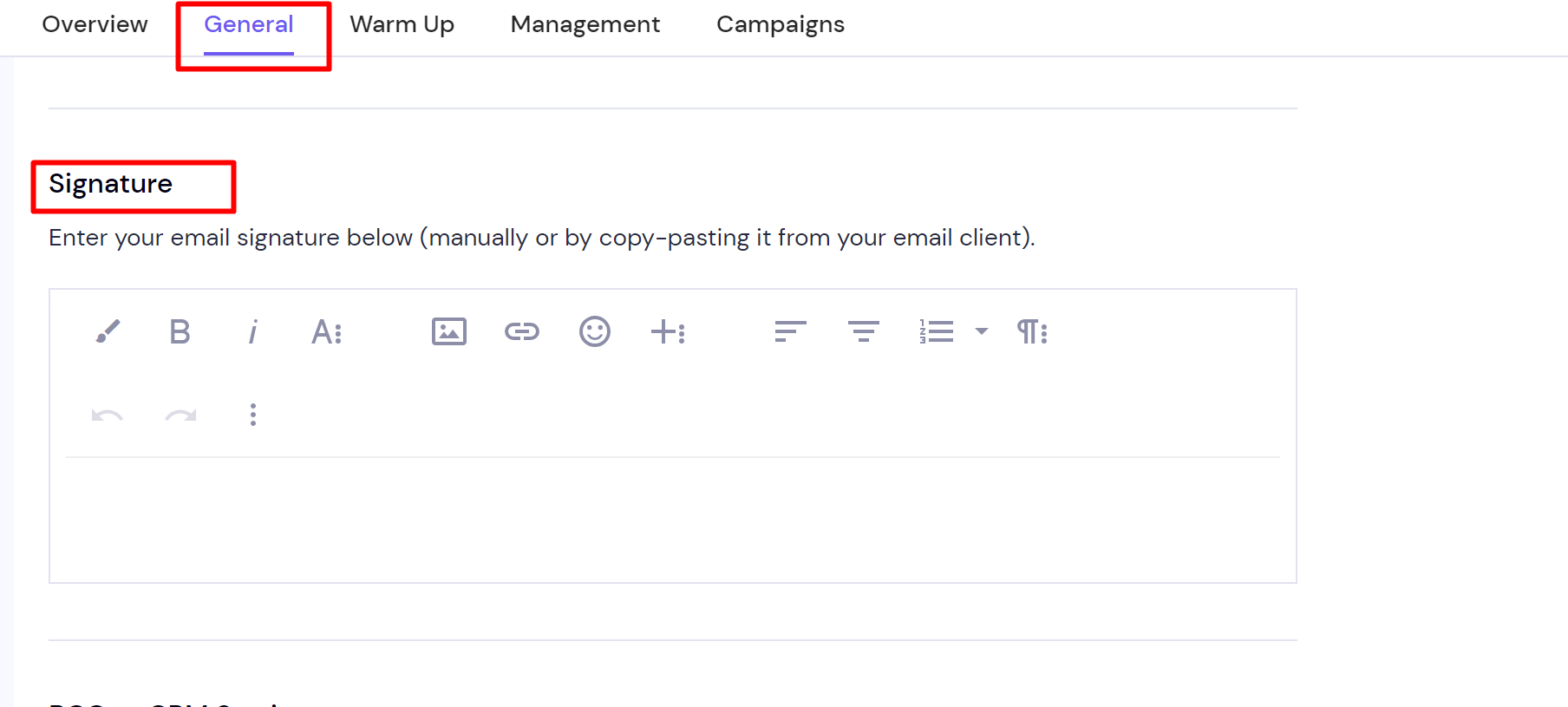
Bulk Update Option:
Use our bulk update feature by selecting the emails from the email account section.
Apply the same signature to multiple accounts simultaneously.

Using the %signature% Tag
You can dynamically place the signature at different locations within the email body by using the %signature% tag. If you do not use this tag, the signature will be automatically attached to the bottom of the email body.
By following these steps, you can ensure your emails are consistently branded and professional.
This concise article guides users through the process of setting up email signatures, offering flexibility and automation options.